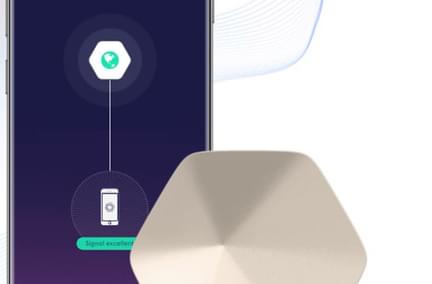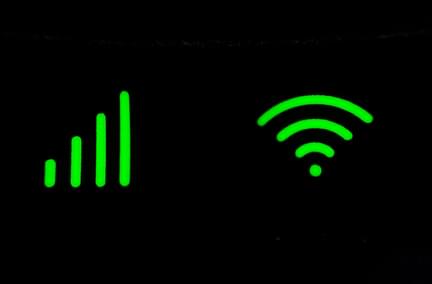How to Set Up a Guest Wi-Fi in Your Home
Apr 15, 2024 | Home Technology, Helpful Tips, Wi-Fi, Cyber Security
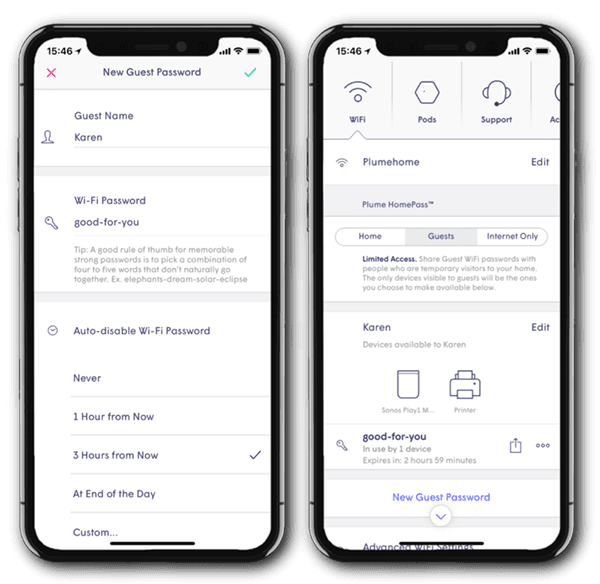
The babysitter is watching the kids while you go out for dinner. Or your in-laws are visiting this weekend. Either way, you might not want them to have unfettered access to your entire wireless network. How do you restrict their permissions while still granting them the appropriate level of Wi-Fi access?
One popular way is to set up a separate guest password that allows limited access to only the features guests need and you want them to have. It puts you in control of who can do what on your wireless network.
In the era of connected homes and smart devices, setting up a guest Wi-Fi network is not just about providing internet access; it’s also about ensuring security and managing bandwidth efficiently.
Many wireless networks include an option for guest passwords, but they are not all easy to set up and do not all offer the same level of network protection. Some almost seem like you need a technology degree to use. We offer our customers a network known for its robust cybersecurity controls and ability to quickly set up and take down guest access without your tech-minded kids having to help.
With our innovative Wi-Fi system and the user-friendly Plume Home app, creating a guest network that prioritizes convenience and cybersecurity becomes seamless. How does it work? Let’s delve into the Plume Home setup process for the best guest Wi-Fi experience.
Understanding the Basics
Before we proceed, let’s familiarize ourselves with some key terms:
- Router: The central device that connects your home wireless network to the internet.
- SSID (Service Set Identifier): The name of your Wi-Fi network. This comes with a generic name, but you can make it whatever you want for easy identification.
- IP Address: A unique identifier assigned to each device on a network.
- WPA2 (Wi-Fi Protected Access II): A security protocol for wireless networks.
- Bandwidth: The amount of data that can be transmitted over a network at one time.
- Firmware: Software embedded in hardware devices like routers.
Step 1: Install Plume Home
- Set Up Wi-Fi: Begin by installing the Wi-Fi system in your home. Follow the manufacturer’s instructions to connect the Wi-Fi router access point and configure the system, ensuring optimal coverage throughout your space.
- Download Plume Home App: Install the Plume Home app on your smartphone or tablet. There are versions for both Android and Apple. The app is your control center for managing your network, including creating a guest Wi-Fi network.
Step 2: Create a Guest Wi-Fi Network
- Access Plume Home App: Open the Plume Home app and log in to your account. Navigate to the section dedicated to setting up Wi-Fi networks.
- Configure Guest Network: Select the option to create a guest Wi-Fi network. Customize the network name (SSID) for guests, ensuring it’s easily identifiable but distinct from your main network. Set a strong Wi-Fi password for the guest network, following best practices for password security. A strong password decreases the chances of a hacker tapping into your network.
- Enable WPA2 Security: Ensure that your guest Wi-Fi network utilizes WPA2 encryption, which provides robust security against unauthorized access and data breaches.
Step 3: Manage Bandwidth and Security
- Bandwidth Allocation: Leverage Plume Home's advanced features to manage bandwidth allocation effectively. You can prioritize devices on your primary network while ensuring that guest devices have sufficient but limited bandwidth to maintain optimal performance.
- Cybersecurity Measures: Plume Home incorporates built-in cybersecurity features to protect your network from malware, hackers, and other threats. Stay updated with firmware upgrades to mitigate vulnerabilities and enhance overall network security.
- Device Management: Utilize the HomePass app to monitor connected devices on your guest network. This visibility lets you identify and manage devices accessing your network, ensuring a secure and controlled environment.
Step 4: Integrate IoT Devices and Smart TVs
- Check Compatibility: Verify that your IoT devices and smart TVs are compatible with our network architecture. Most modern devices seamlessly integrate with Gateway Fiber's Wi-Fi system, ensuring hassle-free connectivity.
- Secure Connectivity: Follow manufacturer guidelines to securely connect IoT devices and smart TVs to your guest Wi-Fi network. Update firmware regularly and utilize strong, unique passwords for each device to minimize security risks.
Step 5: Provide Guest Access
- Share Guest Wi-Fi Password: Use the Plume Home app to share the guest Wi-Fi password with your visitors conveniently. You can share it via QR code for easy scanning through the app.
- Tech Support Resources: Offer guests access to tech support resources, including contact information for customer support. This ensures that guests receive assistance promptly in case of connectivity issues or technical queries.
Update Regularly
Stay proactive by keeping your Plume system and firmware up to date. Regular updates address potential vulnerabilities and strengthen overall network security, safeguarding against emerging threats. Typically, Plume Home will alert you when a new update is available, or you can set it to update automatically without you needing to do anything.
Invite Your Guests to Log On
Follow these easy steps and harness the power of Plume’s Wi-Fi system and the HomePass app to set up a guest Wi-Fi network that prioritizes security and convenience. From creating a separate network to managing bandwidth allocation and ensuring robust cybersecurity measures, Plume Home empowers you to provide a seamless guest Wi-Fi experience while maintaining control and safeguarding your home network. Prioritize network security, stay informed about best practices, and enjoy a reliable and secure guest Wi-Fi environment.
- plume mesh network
- cyber security
- guest password
- parental controls